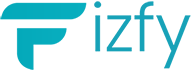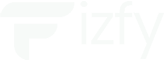FAQ
Frequently Asked Questions
First Go to Pricing Page and Choose Plan and do registration.After Register check your email inbox and click activate link and Go to Dashboard. Now go to account settings – renew package page https://app.fizfy.com/user/package/renew/
Select package & Click Button Subscribe When you Click on Subscribe Button Page will Go to Select Payment Option, Select options and Click button Proceed Payment. Then you will See Popup Box : You will not be billed today So you will not get charged ,Fill details & Click Save Payment Details Button.

You will see another Popup that you have not been Charged today and you will button Click on Continue.Page will Redirect to Dashboard and you will be able to access all Features.
And now let’s move to create Campaign & add Pixel code at your website header. We do Free Campaign setup and you can manage your campaigns easily.
If you want Cancel Subscription then Login at Your Fizfy Account and Go to My Account – Click on Cancel Subscription Button.Enter email which you used during card Saved. Enter Email & Click on Continue Button. You will get email at inbox link to manage your orders. Check Inbox and Click on Link : Click here to manage your orders. When you Click There then you will reach at :

After Click on Continue Go to email inbox :

When you will click on Manage your Orders Page will reach at :


You can Cancel Subscription from here by Clicking on Button Active Subscription.
If you want Remove your Saved Card , Then Click on Tab Account Details and Payment Methods.Click on Manage – Remove
Your Payment Methods & Cards info will be removed. & You will not get Billed Further.
If you want Cancel Subscription then Open link : https://fizfy.onfastspring.com/account , Enter email which you used during card Saved. Enter Email & Click on Continue Button. You will get email at inbox link to manage your orders. Check Inbox and Click on Link : Click here to manage your orders. When you Click There then you will reach at :
After Click on Continue Go to email inbox :

When you will click on Manage your Orders Page will reach at :
You can Cancel Subscription from here by Clicking on Button Active Subscription.
If you want Remove your Saved Card , Then Click on Tab Account Details and Payment Methods.Click on Manage – Remove
Your Payment Methods & Cards info will be removed. & You will not get Billed Further.
- First Choose Plan & Create register at Fizfy , you will get activation link and activate it , after that you will be redirected at package page.Select Plan and Click Subscribe 7 Days Free Trial, You will not get charged during Trial after Payment details save Click Continue & Page will redirect to Dashboard & you will able to access all features. If you already started Trial then Login at your account then you will Go Campaigns – Click on Create Campaign Fill Details Name , Domain and Subdomain.
- Make Sure you added Domain URL Correctly If your domain https://www.example.com/ then add url like www.example.comAnd If URL is https://example.com/ then add URL example.com during campaign Creation.
- Now Please edit Campaign you will see three dots click on Edit Campaign, Toggle enable Include Subdomains and Submit it.
- First Click on Domain which added in Campaign then Click on New Notification Button – Select Recent Sales Widget , Configure Notification by filling details : Fill Name ( You can use any Name ) and Submit.
- When you click on Submit then Page will go to Settings .If you are using Shopify at your website then Fill Conversion Title : {billing_address.first_name} {billing_address.last_name} from {billing_address.city} {billing_address.country}
- Fill Conversion Description ” For Example Product has been sold recently!”
- Image URL you can use existing or you can change as per your Need from this site , just copy image address and use it. Website : https://pl.icons8.com/icons/pack/shopping
- Notification URL Fill your inner pages or any products page where you want redirect visitor upon click on Notification.
- Configure other all options as per your requirement then Click on Data which is in front of Customize.
- You will see Webhook and Auto Capture Data ,Copy Webhook URL and Go to Settings – Notifications – Create Webhook, Click on Create Webhook then Event – Select Order Created & paste Webhook URL to it to Click on Save Webhook.
- Copy Pixel from https://app.fizfy.com/install/ then Go to Online Store – Themes – Actions – Edit Code – click on theme.liquid file and paste code at top and save it.
- Now toggle Enable Notification which you created. Its done.
- You can do checkout and test it , Real Recent Sales order notifications will appear.
- First Choose Plan & Create register at Fizfy , you will get activation link and activate it , after that you will be redirected at package page.Select Plan and Click Subscribe 7 Days Free Trial, You will not get charged during Trial after Payment details save Click Continue & Page will redirect to Dashboard & you will able to access all features. If you already started Trial then Login at your account then you will Go Campaigns – Click on Create Campaign Fill Details Name , Domain and Subdomain.
- Make Sure you added Domain URL Correctly If your domain https://www.example.com/ then add url like www.example.comAnd If URL is https://example.com/ then add URL example.com during campaign Creation.
- Now Please edit Campaign you will see three dots click on Edit Campaign, Toggle enable Include Subdomains and Submit it.
- First Click on Domain which added in Campaign then Click on New Notification Button – Select Sales Count Widget , Configure Notification by filling details : Fill Name ( You can use any Name ) and Submit.
- Count data from last X hours you can set 24 hours or 72 hours whatever you want it will show total sales in certain hours of time.
- Configure other all options as per your requirement then Click on Data which is in front of Customize.
- You will see Webhook and Auto Capture Data ,Copy Webhook URL and Go to Settings – Notifications – Create Webhook, Click on Create Webhook then Event – Select Order Created & paste Webhook URL to it to Click on Save Webhook.
- Copy Pixel from https://app.fizfy.com/install/ then Go to Online Store – Themes – Actions – Edit Code – click on theme.liquid file and paste code at top and save it.
- Now toggle Enable Notification which you created. Its done.
- You can do checkout and test it , Real Recent Sales order notifications will appear.
Follow this Procedure to Create Social Proof Notifications at your WordPress Website:
- Create Account at Fizfy Choose Plans : Free, Premium or Business ,Based on your Choice.
- After Creating Account Click on Add Pixel Code in Sidebar Menu , You can see Pixel code.Copy and paste the following JS Code Snippet before the end of the
</head>of any website that you want to display notifications from us. - If you are using WordPress Website then install this Plugin at your WordPress Website. Here is Plugin URL : https://fizfy.com/wordpress-plugin/
- After Installing Plugin then Copy Pixel code at App Dashboard in Sidebar menu ” Add Pixel Code” then Go to Your Website WordPress Admin Dashboard in Settings – Insert headers & Footers , Click on Insert headers & Footers , You can see two boxes Scripts in Header and Scripts in Footer , Paste your Pixel code in Scripts in Header then Click Save.
- After Adding Pixel Code at your Website then Go to App Dashboard : https://app.fizfy.com/dashboard/
- Click on Create Campaign or Add Project.Please Enter Campaign Name or Project Name then Enter your Domain URL of your WordPress Website. Make sure you put domain URL correctly. Domain URL Formats are for Example : https://fizfy.com and https://www.fizfy.com Make sure when you enter domain name if your domain is without www or with www at your domain use like this fizfy.com or www.fizfy.com. Don’t use forward Slace in Domain. Enter Website URL Correctly just paste it and Click on Submit.
- After Adding Project , Click on Your Domain which has been created.
- When you will click on your domain then you will be redirected to Campaign Notifications Page and now click on Create Notification Button.
- Now you will reach at Add New Notification Page and now Enter Name of Your Notification you are going to create. Make sure you Entered Name then Select Notification you are going to create. There are 43 Notification Types you can Choose anyone Then Click on Submit.
- Details are already filled you can change and enter details as you want to use to display for your Customers/Visitors.
- When you will Click on Submit then You will see this Bar ” Notification settings were updated and now are live! ” You can see Campaign Status in Front of Main heading is Deactive just slide it then you will see it will be blue Color when Notification will be active. Just Slide and Activate Notification.
- Wow Its done. Reload your Website & see Notifications will be live.
- If you Face Still any issue Just send message at live Chat We will help you.
Follow Setup Guide:
If you want Create Dynamic Social Proof Notification using Recent Sales and Sales Count as you see Below :

- First Choose Plan & Create account at Fizfy then Go Campaigns – Click on Create Campaign Fill Details Name , Domain and Subdomain.
- Click on Create Campaign , Configure Notification by filling details : Fill Name and Submit.
- If you are using WordPress Woocommerce at your website then Fill Conversion Who : {billing_first_name} {billing_last_name} From {billing_city} {billing_postcode}
- Fill Conversion Text ” For Example Product has been sold recently!”
- Image URL you can use existing or you can change as per your Need.
- Notification URL Fill your Domain or any inner Page.
- Configure other all options as per your requirement then Click on Data which is in front of Customize.
- You will see Webhook and Auto Capture Data , Enable auto Capture Data and Enter your Checkout Page . ex: www.domain.com/checkout/ and Copy Webhook URL and paste it to Woocommerce – Settings- Advanced – Webhooks – Add Webhook, Configure that , Status – Active , Topic – Order Created , Paste Webhook URL at Delivery URL and API Version – WP REST API Integration V3 then Click on Save Webhook.
- Install Fizfy Plugin and Copy Pixel from https://app.fizfy.com/install/ then Paste it to Fizfy Plugin header Box and Save that.
- Now Enable Notification which you created. Its done.
- You can do checkout and test real Social Proof Notification.
Watch Video Toutrial Below:
If you want Track Contact form 7 & Show Notification ,Create Dynamic Social Proof Notification using Recent Sales and Sales Count as you see Below :
Recent Sales :
- First Choose Plan & Create account at Fizfy then Go Campaigns – Click on Create Campaign Fill Details Name , Domain and Subdomain.
- Click on Create Campaign , Configure Notification by filling details : Fill Name and Submit.
- If you are using WordPress Woocommerce at your website then Fill Conversion Who : {text-405}

- Fill Conversion Text ” For Example Submitted Enquiry Form Recently!”
- Image URL you can use existing or you can change as per your Need.
- Notification URL Fill your Domain or any inner Page.
- Configure other all options as per your requirement then Click on Data which is in front of Customize.
- You will see Webhook and Auto Capture Data , Enable auto Capture Data and Enter your Checkout Page . ex: www.domain.com/contact/
- Install Fizfy Plugin and Copy Pixel from https://app.fizfy.com/install/ then Paste it to Fizfy Plugin header Box and Save that.
- Now Enable Notification which you created. Its done.
- You can do checkout and test real Social Proof Notification.
If you have a Shopify store and you want to show theRecent Sales & Sales Count of Contact Form Query Subsmission that you are selling on your Shopify store, then this is the guide for you.
- First Choose Plan & Create account at Fizfy then Go Campaigns – Click on Create Campaign Fill Details Name , Domain and Subdomain.
- Click on Create Campaign , Configure Notification by filling details : Fill Name and Submit.
- If you are using Shopify Store at your website then use use unique name id either dashed Like contact-name Fill Conversion Title : {contact-name}


- Fill Conversion Description ” For Example Submitted Enquiry Form Recently!”
- Image URL you can use existing or you can change as per your Need.
- Notification URL Fill your Domain or any inner Page.
- Configure other all options as per your requirement then Click on Data which is in front of Customize.
- You will see Webhook and Auto Capture Data , Enable auto Capture Data and Enter your Contact Page . ex: www.domain.com/pages/contact .

- Install Fizfy Plugin and Copy Pixel from https://app.fizfy.com/install/ then Paste it to Fizfy Plugin header Box and Save that.
- Now Enable Notification which you created. Its done.
- You can submit contact Form and test real Social Proof Notification.
If you have a Shopify store and you want to show the Recent Sales & Sales Count of Cart Added Notification real which will build trust of visitors enguagement then this is the guide for you.
- First Choose Plan & Create account at Fizfy then Go Campaigns – Click on Create Campaign Fill Details Name , Domain and Subdomain.
- Click on Create Campaign , Configure Notification by filling details : Fill Name and Submit.
- If you are using Shopify Store at your website then use Fill Conversion Title : Someone Recently!

- Fill Conversion Description ” For Example Added Product In Cart!”
- Image URL you can use existing or you can change as per your Need.
- Notification URL Fill your Domain or any inner Page.
- Configure other all options as per your requirement then Click on Data which is in front of Customize.
- You will see Webhook and Auto Capture Data , Enable auto Capture Data and Enter your Cart Page . ex: www.domain.com/cart
 .
. - Install Fizfy Plugin and Copy Pixel from https://app.fizfy.com/install/ then Paste it to Fizfy Plugin header Box and Save that.
- Now Enable Notification which you created. Its done.
- You can add Product in Cart and Proceed checkout you will see real Social Proof Notification.
These variables are used to Capture when you enable autocapture data at WordPress Woocommerce in Recent Sales at Title Section.
billing_first_name
billing_last_name
billing_company
billing_address_1
billing_address_2
billing_city
billing_postcode
billing_phone
billing_email
These Variables you can use at Title of Recent activity when you tracking and Display Webhook data and Real sales after order completed at WordPress Woocommerce.
billing.first_name
billing.last_name
billing.company
billing.address_1
billing.address_2
billing.city
billing.state
billing.postcode
billing.country
billing.email
billing.phone
shipping.first_name
shipping.last_name
shipping.company
shipping.address_1
shipping.address_2
shipping.city
shipping.state
shipping.postcode
shipping.country
line_items.0.name
Here are Webhook Variables Listed Below you can use at Title section at Fizfy under { } brackets and display Real data on Recent Sales Notifications for your Shopify Store.
billing_address.first_name
billing_address.address1
billing_address.phone
billing_address.city
billing_address.zip
billing_address.province
billing_address.country
billing_address.last_name
billing_address.address2
billing_address.company
billing_address.name
billing_address.country_code
billing_address.province_code
shipping_address.first_name
shipping_address.address1
shipping_address.phone
shipping_address.city
shipping_address.zip
shipping_address.province
shipping_address.country
shipping_address.last_name
shipping_address.address2
shipping_address.company
shipping_address.name shipping_address.country_code
shipping_address.province_code
First copy pixel code from Fizfy Dashboard – Account Settings – Pixel Code

Download and install Fizfy WordPress Plugin : https://fizfy.com/wordpress-plugin/
Go to Settings – Fizfy Plugin and Paste code Script in Header and save it.

First copy pixel code from Fizfy Dashboard – Account Settings – Pixel Code

Login at your Shopify Store then Go to Online Store – Themes – Actions – Edit Code- theme.liquid
Paste code in head tag at theme.liquid file and save it.

First copy pixel code from Fizfy Dashboard – Account Settings – Pixel Code

Login at your Open Cart Store then Go to Design – Theme Editor – Common – header.twig
Paste code in head tag at header.twig file and save it.

At Notifications you can use any of favourate images from this site : https://pl.icons8.com/icon/pack/shopping/color
or you can use any site to copy image address url and use it.
Mouse over image icon and right click then you can copy image address and use image address url at your Notification image, You can use your favourate images.
Image URL after copy will look like : https://img.icons8.com/color/2x/shopaholic.png
And Place Image URL in Settings – Basic – Image URL after that submit it.
If you need any assistance then let me know
Thanks
Register for Webhooks
Webhooks for events that occur on the user’s site are dependent on OAuth and Permissions. If you haven’t already set up OAuth and Permissions for your app, read this before you continue.
- Open your app in the Wix Developers Center.
- Go to Webhooks in the side menu (under Build Your App).
- Click + Add Webhook.
- Select a Webhook Category and a Webhook Event from the available options.
- Enter a Callback URL (When the event occurs, we’ll send the webhook here).
- Make note of your public key. You’ll need this to verify the signature in any webhook you receive.
Go to Wix Developers Center Click on : https://dev.wix.com/ , Login using Wix access then Click on My New App .
You will see Add Webhooks Click on Button Add Webhook button.